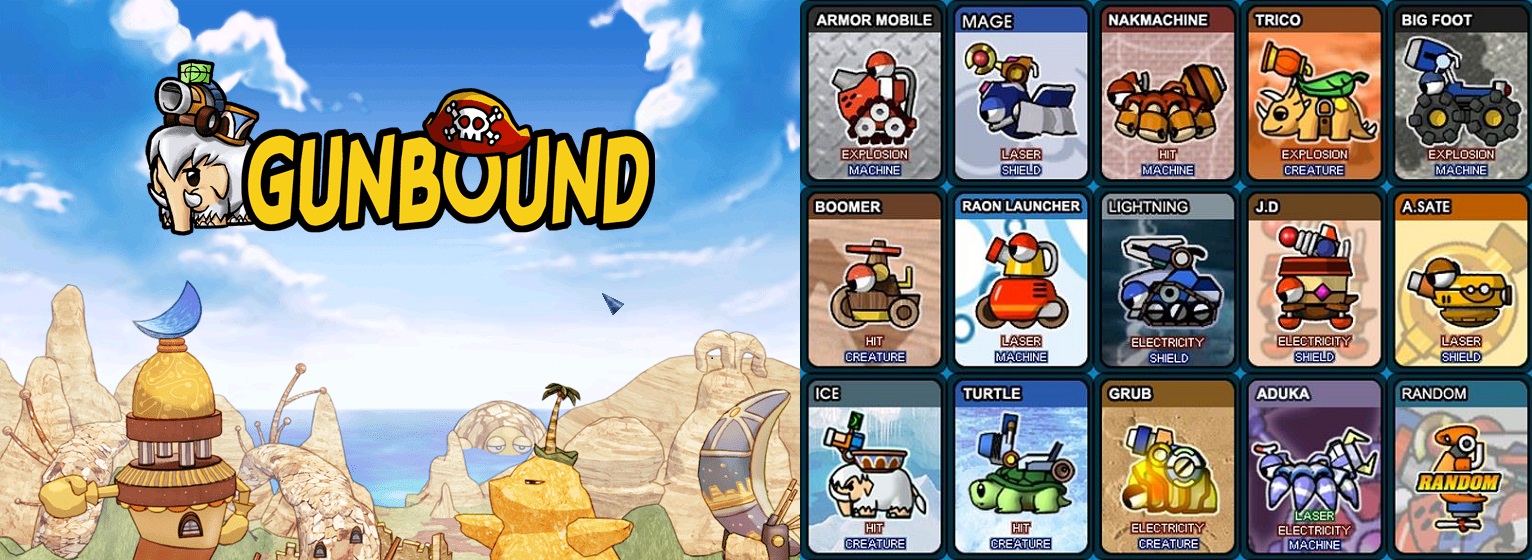Cara Setting Chatbot di Chatbotika sehingga pelanggan dapat dilayani secara otomatis dengan mudah dan cepat dalam mencari jadwal penerbangan dan pembelian tiket. Dengan begitu, Anda dapat melayani pelanggan dalam jumlah besar tanpa harus menambah biaya tambahan untuk sumber daya manusia baru.
Persyaratan :
- Sudah mendaftar di botika.online
- Sudah download aplikasi Chatbotika
Cara Setting Chatbot di Chatbotika
Login ke dalam botika.online via laptop/komputer
Pilih Menu Bot disamping Kiri, lalu Pilih "Add Bot"
Kemudian Isi seperti berikut ini :
Bot Name : adalah nama bot kita yang akan menjadi penjawab otomatis anda, disini saya namakan "Yuna"
Status : Set Active agar bisa langsung digunakan
Bot Type : ada 2 pilihan, Social E-Commerce atau Custom, disini saya akan coba "Socia E-Commerce"
Descripition : Opsional, tetapi penting jika anda ingin memiliki banyak chatbot dengan kebutuhan dan kepribadian yang berbeda-beda.
Jika sudah, Pilih "Create Bot"
Tidak sampai 30 detik proses akan selesai, setelah itu pilih "View" dalam kolom "Action" di dalam row dengan nama bot yang tadi kita buat untuk setting lebih dalam.
Disini kita bisa mengintegrasikan ke dalam banyak platform seperti Facebook Messenger, Line, Telegram, Whatsapp, Twitter, Web Chat, dan IG Comment, akan tetapi yang akan saya coba disini adalah Fitur "Web Chat" maka dari itu kita pilih tombol "Web Chat", lalu akan muncul tampilan seperti ini :
Lalu kita pilih tombol "Intergrate" Lalu akan muncul Script seperti dibawah ini :
Copy-kan semua kode ini di halaman yang ingin anda pasang chatbotnya, dan disini saya akan taruh di bagian widget dari wordpress dengan cara pilih menu tampilan -> widget
Tarik Widget "HTML Khusus" dan Letakkan di section yang anda inginkan dan jangan lupa paste kode javascript dari botika di dalam kotak "HTML Khusus" disini saya menaruh kode nya di bagian sidebar.
dan jangan lupa di simpan, maka akan seperti ini tampilan Live Chat nya :
Sekarang kembali dashboard botika, pilih bot -> view -> rules -> add rules
Lalu select value dari rules anda, contoh disini saya memilih "Chat Commerce" dan "Save"
Oke, disini kita sudah memiliki rules "Chat Commerce" agar berjalan lebih baik, kita akan Setting Rules Live Chat, Tekan tombol Setting yang ada di sebelah kanan baris Chat Commerce.
Ada beberapa isian yang perlu diatur terlebih dulu agar rule ini dapat bekerja dengan baik ketika calon buyer melakukan percakapan, yaitu:
• Tentang Kami
• Cara Pemesanan
• FAQ
• Email Order
• Informasi Rekening
• Kontak CS
Jangan lupa di Save yah :)
Menambah Kategori Produk Sekarang, Anda perlu menyiapkan produk yang akan dijual. Diasumsikan Anda menjual beberapa produk dan produk-produk itu bisa dibedakan berdasarkan kategori tertentu.
Sebagai contoh, suplemen kecantikan bisa dibagi dalam kategori: obat herbal, kosmetik, piranti olah raga, perlengkapan mandi, dan sebagainya.
Maka sebelum mengunggah foto produk, ada baiknya jika Anda membuat kategori terlebih dulu. Berikut langkah-langkah penambahan kategori produk:
Klik tab bot -> menu category -> add category
ada beberapa isian yang harus diisi, yaitu:
Name : nama kategori yang diinginkan
Description : penjelasan singkat
Lalu pilih produk yang dapat mewakili kategori tersebut, dengan menekan tombol browse dan pilih foto yang dimaksud, Lalu "Save".
Anda sudah berhasil membuat satu kategori. Jika ingin menambah kategori-kategori lain, maka tekan tombol Add Category lagi dan ulangi langkah-langkah di atas.
Menambah Produk
Setelah kategori produk berhasil dibuat, maka tugas berikutnya adalah menambah produk sesuai dengan kategori-kategori tersebut.
Sebelum melakukan langkah-langkah di bawah ini, pastikan Anda sudah menyiapkan foto produk yang akan dijual lengkap dengan informasi dan harga jualnya.
Berikut langkah-langkah menambah produk baru:
1. Pilih menu Product yang ada di sebelah kiri dashboard.
Pilih menu Product untuk penambahan produk-produk baru
2. Lanjutkan dengan menekan tombol Add Product untuk menambah produk-produk baru.
Kemudian, Anda perlu mengisi informasi yang berkaitan dengan produk baru tersebut di dalam kotak isian-kotak isian yang telah disediakan.
Berikut kotak isian tersebut:
• Title: gunakan kotak isian ini untuk memberi nama produk.
• Description: deskripsikan produk tersebut sesingkat dan sejelas mungkin menggunakan kotak isian ini.
• Picture: gunakan tombol Browse untuk mencari file foto produk ini.
Price: tulis harga produk ini di dalam kotak isian Price. Tidak perlu dilengkapi dengan Rp.
• Category: pilih kategori produk yang sudah dibuat sebelumnya.
• Tags: jika perlu, Anda bisa menulis tak (kata kunci) yang berhubungan erat dengan produk tersebut. Sebagai contoh, produk sabun pencuci wajah memiliki kata kunci: wajah, facial, kecantikan, foam, jerawat, dan seterusnya.
• Location: Anda bisa mengisi kotak isian Location apabila produk tersebut tersedia di lokasi tertentu, misalnya di kota tertentu.
• Latitude, Longitude: merupakan koordinat lattitude dan longitude yang bisa menunjuk secara jelas lokasi dimana produk tersebut bisa didapatkan. Informasi Latitude dan Longitude bisa Anda dapat dari layanan Google Maps.
4. Simpan isian produk tersebut dengan menekan tombol Save.
Sekarang Anda sudah punya produk baru.
Jika ingin menambahkan dengan produk lainnya, maka tekan tombol Add Product lagi dan ulangi prosesnya di atas.
Mencoba Chat Commerce Sampai sejauh ini, Anda sudah mengatur bagaimana chat commerce merespon setiap pertanyaan yang diajukan oleh calon buyer menggunakan rule. Selain itu, Anda juga sudah membuat kategori dan nama produk yang ingin dijual.
Chat commerce memang dirancang untuk membantu Anda melakukan penjualan secara otomatis melalui instant messenger service (aplikasi chatting). Dengan demikian diharapkan, tidak ada campur tangan Anda mulai dari proses perkenalan/pembuka percakapan sampai terjadi closing penjualan.
Mari kita test sekarang:
Terima kasih